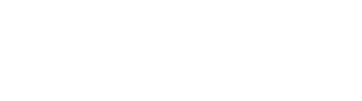A Simple Workaround to Help Google Analytics “Not Provided”
Written by Chris Falzone
onThursday, February 25th, 2016
in Marketing, Search
Defining the Problem
The digital marketing community has been dealing with the “Not Provided” issue in Google Analytics for quite some time now. Unknown website browsing has made it harder to track keyword searches through Analytics. In this post, we will demonstrate how to find the key phrases users are searching to find your site and how you can work around the “Not Provided” keyword data in Google Analytics.
The workaround will be using a tool most marketers should already be using “Google Webmaster Tools”, by associating your data from WMT to Analytics. When in Google Analytics you’ll navigate to a section through Acquisition –> Keywords –> Organic.
Month in and month out, we are seeing the number of “Not Provided” keywords increasing, making it harder for us as marketers to export this precious data for our website and our clients.
The Workaround
Even though this is not a perfect workaround, we have found this can provide you some great insight into what search phrases are being used to drive traffic to your site. This also will allow you to see what phrases are knocking at the door.
Getting started you’ll need to have webmaster tools installed on your site, if you haven’t already done so. Find more information about installing Google Webmaster tools here.
The process is simple, so long as you have access to your site. If not, you will need to contact your webmaster to add the tracking code for you. For those of you that have Google Analytics installed already, the process may be even easier. While verifying the site you’ll see multiple choices for verification. Select the Google Analytics option found in the alternate methods tab and click verify.
Once verified, you can view these unseen search terms. Click Search Traffic from your left navigation and then search queries.
You’ll now see the list of queries that visitors use to find your site along with the amount of time they’ve clicked. There are two other key metrics to view here as well, (CTR) or click through rate and average position.

Now for the fun part – adding this data to your Google Analytics account.
Merging Google Analytics & Webmaster Tools
Open your Google Analytics account and navigate to your website’s dashboard. From your dashboard, click Search Engine Optimization, then choose queries. Here you should receive a popup letting you know to enable Webmaster Tools, as seen in the image below.

Next, click the button at the top labeled “Set up Webmaster Tools Data Sharing.” From here, you will be directed to another page where you will need to click the “Edit” link.

Once clicked, you will be brought to a list of sites associated with your account. From the list choose the site you are currently working on. You’ll be asked to click OK to merge Analytics and Webmaster Tools. Now your accounts are combined!
Browsing the Data
From your Analytics dashboard, navigate to Acquisition –> Search Engine Optimization –> Queries. You’ll notice this page is now loading these precious keyword phrases and all the metrics associated with them. Along with Queries, you’ll have access to the landing page data as well.